第143回.WorksheetFunctionの効率的な使い方とスピル新関数の利用

ワークシート関数には、VBAにはない豊富かつ強力な関数が多数存在します。
ワークシート関数を使う事で、VBAコードを非常に簡潔に記述することが出来る場合が多くあります。
ここでは、WorksheetFunctionの効率的な使い方とスピル新関数の利用について解説します。
WorksheetFunctionの基本的な使い方については以下をお読みください。
WorksheetFunctionをオブジェクト変数に入れて使用する
入力自体は、
Ctrl+J → w
ここまで入れれば、
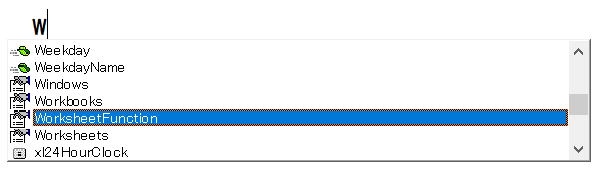
VBAのコードを見た時に、その文字数の多さもあり全体が読みずらくなる場合もあります。
このWorksheetFunctionをオブジェクト変数に入れて使う事でVBAを書きやすくしてみましょう。
Sub sample1()
Dim i As Long, r As Long
For i = 2 To ActiveSheet.Cells(ActiveSheet.Rows.Count, 5).End(xlUp).Row
If WorksheetFunction.CountIf(ActiveSheet.Columns("A"), ActiveSheet.Cells(i, 5).Value) > 0 Then
r = WorksheetFunction.Match(ActiveSheet.Cells(i, 5).Value, ActiveSheet.Columns("A"), 0)
ActiveSheet.Cells(i, 6).Value = ActiveSheet.Cells(r, 2).Value
ActiveSheet.Cells(i, 7).Value = ActiveSheet.Cells(r, 3).Value
Else
ActiveSheet.Cells(i, 6).Value = ""
ActiveSheet.Cells(i, 7).Value = ""
End If
Next
End Sub
さすがに読みずらいですね。
ActiveSheetが何度も出てきているので、まずはこのActiveSheetを変数に入れてみましょう。
Sub sample2()
Dim ws As Worksheet: Set ws = ActiveSheet
Dim i As Long, r As Long
For i = 2 To ws.Cells(ws.Rows.Count, 5).End(xlUp).Row
If WorksheetFunction.CountIf(ws.Columns("A"), ws.Cells(i, 5).Value) > 0 Then
r = WorksheetFunction.Match(ws.Cells(i, 5).Value, ws.Columns("A"), 0)
ws.Cells(i, 6).Value = ws.Cells(r, 2).Value
ws.Cells(i, 7).Value = ws.Cells(r, 3).Value
Else
ws.Cells(i, 6).Value = ""
ws.Cells(i, 7).Value = ""
End If
Next
End Sub
少し見やすくなりました。
では本題のWorksheetFunctionをオブジェクト変数に入れて使います。
Sub sample3()
Dim ws As Worksheet: Set ws = ActiveSheet
Dim wsf As WorksheetFunction: Set wsf = WorksheetFunction
Dim i As Long, r As Long
For i = 2 To ws.Cells(ws.Rows.Count, 5).End(xlUp).Row
If wsf.CountIf(ws.Columns("A"), ws.Cells(i, 5).Value) > 0 Then
r = wsf.Match(ws.Cells(i, 5).Value, ws.Columns("A"), 0)
ws.Cells(i, 6).Value = ws.Cells(r, 2).Value
ws.Cells(i, 7).Value = ws.Cells(r, 3).Value
Else
ws.Cells(i, 6).Value = ""
ws.Cells(i, 7).Value = ""
End If
Next
End Sub
コードの見た目もありますが、何よりコードを書くときに楽になると思います。
WorksheetFunctionの中の個別の関数をオブジェクト変数に入れることは出来ません。
WorksheetFunctionをオブジェクト変数に入れて、その中の関数を使うようにします。
Sub sample4()
Dim ws As Worksheet: Set ws = ActiveSheet
Dim wsf As WorksheetFunction: Set wsf = WorksheetFunction
Dim i As Long, r As Long
With ws
For i = 2 To .Cells(.Rows.Count, 5).End(xlUp).Row
If wsf.CountIf(.Columns("A"), .Cells(i, 5).Value) > 0 Then
r = wsf.Match(.Cells(i, 5).Value, .Columns("A"), 0)
.Cells(i, 6).Value = .Cells(r, 2).Value
.Cells(i, 7).Value = .Cells(r, 3).Value
Else
.Cells(i, 6).Value = ""
.Cells(i, 7).Value = ""
End If
Next
End With
End Sub
Withを使用すると、インデントが1段下がることもありますし、先頭ピリオドの付け忘れ等の発生もあるので好みが分かれるところだと思います。
今回は、Withについては本題ではないので、この下では使わずに進めます。
Functionの中でWorksheetFunctionを使う事でエラー処理を簡潔にする
Match関数のエラー対策としてはOn Error Resume Nextを使う方が一般的かもしれません。
Sub sample11()
Dim ws As Worksheet: Set ws = ActiveSheet
Dim wsf As WorksheetFunction: Set wsf = WorksheetFunction
Dim i As Long, r As Long
On Error Resume Next
For i = 2 To ws.Cells(ws.Rows.Count, 5).End(xlUp).Row
Err.Clear
r = wsf.Match(ws.Cells(i, 5).Value, ws.Columns("A"), 0)
If Err.Number = 0 Then
ws.Cells(i, 6).Value = ws.Cells(r, 2).Value
ws.Cells(i, 7).Value = ws.Cells(r, 3).Value
Else
ws.Cells(i, 6).Value = ""
ws.Cells(i, 7).Value = ""
End If
Next
End Sub
もちろん、これはこれで良いのですが、VBAを書いているとエラー処理というのは結構面倒なものに感じます。
また、On Error Resume Nextを記述してしまうと、関係のないエラーも素通りしてしまう弊害もあります。
出来ればOn Error Resume Nextは広い範囲で使いたくありません。
そこで、
On Error Resume NextとMatch関数をセットにしてFunctionを作成します。
Sub sample12()
Dim ws As Worksheet: Set ws = ActiveSheet
Dim i As Long, r As Long
For i = 2 To ws.Cells(ws.Rows.Count, 5).End(xlUp).Row
r = wsfMatch(ws.Cells(i, 5).Value, ws.Columns("A"))
If r > 0 Then
ws.Cells(i, 6).Value = ws.Cells(r, 2).Value
ws.Cells(i, 7).Value = ws.Cells(r, 3).Value
Else
ws.Cells(i, 6).Value = ""
ws.Cells(i, 7).Value = ""
End If
Next
End Sub
Function wsfMatch(ByVal sFind, ByVal sRange) As Long
On Error Resume Next
wsfMatch = 0
wsfMatch = WorksheetFunction.Match(sFind, sRange, 0)
End Function
本体のVBAは大分すっきりしてきました。
VBAを書いていく中で.Match関数をどこで使ったとしても、エラー処理は気にしなくて良くなります。
(検索値がない場合の処理は必要ですが。)
最終行判定もCurrentRegionに変更してみます。
Sub sample13()
Dim ws As Worksheet: Set ws = ActiveSheet
Dim rng As Range: Set rng = ws.Range("E1").CurrentRegion
Set rng = Intersect(rng.Cells, rng.Offset(1))
rng.Offset(, 1).ClearContents
Dim r As Long, tRng As Range
For Each tRng In rng.Columns(1).Cells
r = wsfMatch(tRng.Value, ws.Columns("A"))
If r > 0 Then
tRng.Offset(, 1).Resize(, 2).Value = ws.Cells(r, 2).Resize(, 2).Value
End If
Next
End Sub
Function wsfMatch(ByVal sFind, ByVal sRange) As Long
On Error Resume Next
wsfMatch = 0
wsfMatch = WorksheetFunction.Match(sFind, sRange, 0)
End Function
このくらいまで書けるようになれば、後はご自身で読みやすく書きやすいVBAにしていけば良いと思います。
WorksheetFunctionのスピル新関数を利用する
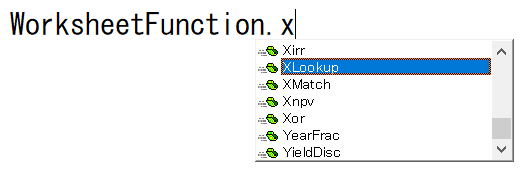
他の関数も同様にVBAで使えますので実際に試してみてください。。
VBAでシート関数使用時の配列要素数制限
件数制限があることだけ覚えておいて、大量データを扱う時に思い出してもらえれば良いと思います。
XLOOKUP関数
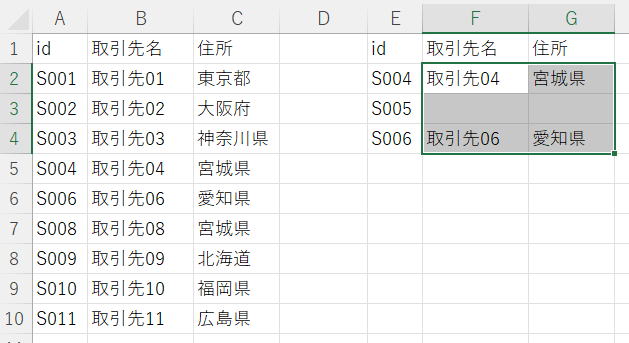
Sub sample21()
Dim ws As Worksheet: Set ws = ActiveSheet
Dim rng As Range: Set rng = ws.Range("E1").CurrentRegion
Set rng = Intersect(rng.Cells, rng.Offset(1))
rng.Offset(, 1).ClearContents
Dim r As Range
For Each r In rng.Columns(1).Cells
r.Offset(, 1).Resize(, 2).Value = wsfXlookup(r, ws.Columns("A"), ws.Columns("B:C"))
Next
End Sub
Function wsfXlookup(ByVal sFind, ByVal sRange, ByVal rRng As Range)
Dim v, arr
ReDim arr(1 To rRng.Columns.Count)
wsfXlookup = WorksheetFunction.XLookup(sFind, sRange, rRng, arr)
End Function
XLOOKUPでは検索値がない場合の引数があるのでエラー処理は必要ないのですが、
逆に戻り範囲を複数列で取得できるため、配列処理が必要になります。
上記では、この配列処理をするためのFunctionを作成して、取得が1列でも複数列でも使えるようにしています。
ただし、もちろん結果を入れるセル範囲の記述は取得列数に応じて変更が必要になります。
SORT関数
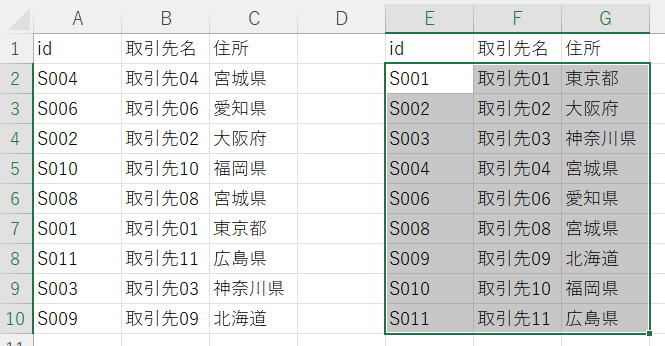
Sub sample22()
Dim ws As Worksheet: Set ws = ActiveSheet
Dim rng As Range: Set rng = ws.Range("A1").CurrentRegion
Set rng = Intersect(rng.Cells, rng.Offset(1))
Dim rng2 As Range
Set rng2 = ws.Range("E2").Resize(rng.Rows.Count, rng.Columns.Count)
rng2 = WorksheetFunction.Sort(rng)
End Sub
これは普通に使ってもらえれば良いと思います。
最後の1行は.Valueをあえて書きませんでした。
もちろん書いて良いのですが、
シート関数なのでRangeオブジェクトでも配列でもどっちを入れても良いし、むしろ書かない方が自然な感じさえします。
SORTBY関数
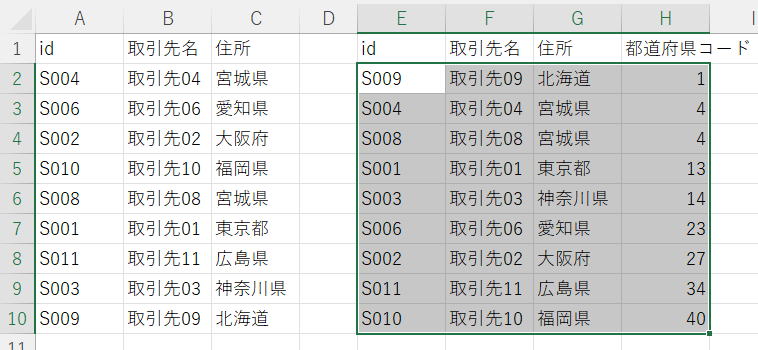
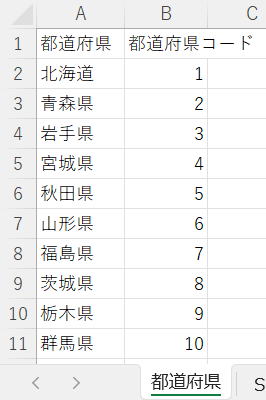
Sub sample23()
Dim ws As Worksheet: Set ws = ActiveSheet
Dim rng As Range: Set rng = ws.Range("A1").CurrentRegion
Set rng = Intersect(rng.Cells, rng.Offset(1))
Dim arr: arr = rng.Value
ReDim Preserve arr(1 To UBound(arr, 1), 1 To UBound(arr, 2) + 1)
Dim wsf As WorksheetFunction: Set wsf = WorksheetFunction
Dim ws県 As Worksheet: Set ws県 = Worksheets("都道府県")
Dim i As Long
For i = LBound(arr) To UBound(arr)
arr(i, 4) = wsf.XLookup(arr(i, 3), ws県.Range("A:A"), ws県.Range("B:B"), "")
Next
arr = wsf.SortBy(arr, wsf.Index(arr, 0, 4), 1)
ws.Range("E2").Resize(UBound(arr, 1), UBound(arr, 2)) = arr
End Sub
基準配列を作り出すために、あえてINDEX関数を使いました。
この基準配列は上記処理ではForループ内でも作れるのですが、INDEX関数の使用例の紹介も兼ねて使っています。
=SORTBY(配列,基準配列,[並べ替え順序],...)
このように、[並べ替え順序]は省略可能となっているのですが、VBAで使う時は「並べ替え順序」は必須となっています。
理由は不明ですが、
1 : 昇順
-1 : 降順
指定はこれだけですので、特に困る事は無いと思います。
サイト内の関連ページ
同じテーマ「マクロVBA入門」の記事
第130回.テーブル操作の概要(ListObject)
第131回.テーブル操作のVBAコード(ListObject,DataBodyRange)
第142回.テーブル全件処理とデータ最終行(ListObject,DataBodyRange)
第127回.他のブックのマクロを実行(Runメソッド)
第128回.マクロをショートカットで起動(OnKeyメソッド)
第129回.レジストリの操作(SaveSetting,GetSetting,GetAllSettings,DeleteSetting)
第133回.引数の数を可変にできるパラメーター配列(ParamArray)
第134回.Errオブジェクトとユーザー定義エラー
第138回.外部ライブラリ(ActiveXオブジェクト)
第140回.Property {Get|Let|Set} ステートメント
第143回.WorksheetFunctionの効率的な使い方とスピル新関数の利用
新着記事NEW ・・・新着記事一覧を見る
正規表現関数(REGEXTEST,REGEXREPLACE,REGEXEXTRACT)|エクセル入門(2024-07-02)
エクセルが起動しない、Excelが立ち上がらない|エクセル雑感(2024-04-11)
ブール型(Boolean)のis変数・フラグについて|VBA技術解説(2024-04-05)
テキストの内容によって図形を削除する|VBA技術解説(2024-04-02)
ExcelマクロVBA入門目次|エクセルの神髄(2024-03-20)
VBA10大躓きポイント(初心者が躓きやすいポイント)|VBA技術解説(2024-03-05)
テンキーのスクリーンキーボード作成|ユーザーフォーム入門(2024-02-26)
無効な前方参照か、コンパイルされていない種類への参照です。|エクセル雑感(2024-02-17)
初級脱出10問パック|VBA練習問題(2024-01-24)
累計を求める数式あれこれ|エクセル関数応用(2024-01-22)
アクセスランキング ・・・ ランキング一覧を見る
1.最終行の取得(End,Rows.Count)|VBA入門
2.セルのコピー&値の貼り付け(PasteSpecial)|VBA入門
3.変数宣言のDimとデータ型|VBA入門
4.繰り返し処理(For Next)|VBA入門
5.RangeとCellsの使い方|VBA入門
6.ブックを閉じる・保存(Close,Save,SaveAs)|VBA入門
7.メッセージボックス(MsgBox関数)|VBA入門
8.セルのクリア(Clear,ClearContents)|VBA入門
9.並べ替え(Sort)|VBA入門
10.ブック・シートの選択(Select,Activate)|VBA入門
このサイトがお役に立ちましたら「シェア」「Bookmark」をお願いいたします。
記述には細心の注意をしたつもりですが、
間違いやご指摘がありましたら、「お問い合わせ」からお知らせいただけると幸いです。
掲載のVBAコードは動作を保証するものではなく、あくまでVBA学習のサンプルとして掲載しています。
掲載のVBAコードは自己責任でご使用ください。万一データ破損等の損害が発生しても責任は負いません。
