複雑な条件(複数除外等)のオートフィルター(AutoFilter)
オートフィルターはExcelにおいて重要かつ便利な機能ですが、その使い方の理解が不十分な事が多いようです、
単純な条件の場合は問題ないのですが、条件が複雑になった途端に書き方で相談を受ける事が多々あります。
上記ページで、オートフィルターについては概ね解説しています。
しかし、より複雑な条件指定になると、どうにもならない場合があります。
"A","B","C","D","E","F"
これらが、どこかの列に入っているとします。
"A","C"で絞り込む場合
方法1
「テキストフィルター」→「指定の値に等しい」の以下に相当します。
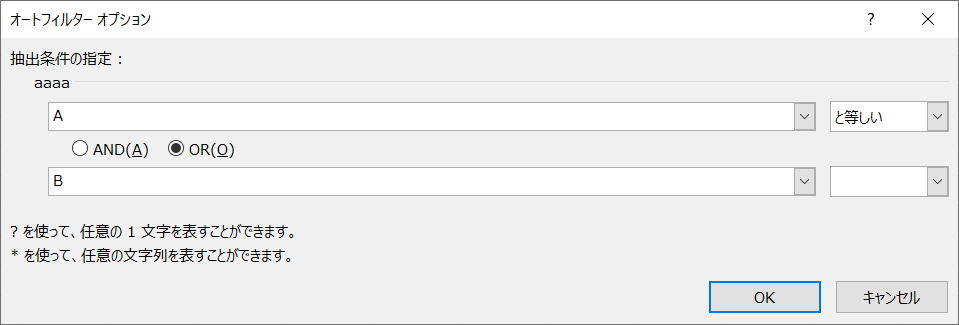
方法2
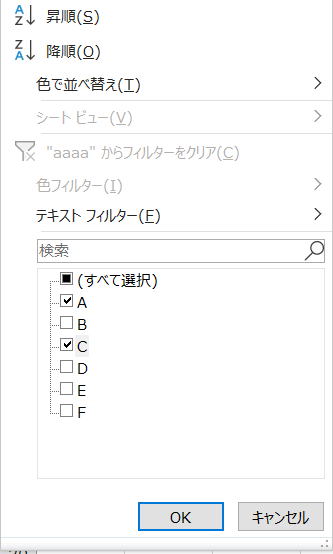
"A","C"以外で絞り込む場合
方法1
= → <>
Or → And
ここは把握しておいてください。
方法2
無理ですよね、画面でもそんな指定はありませんからね。
書くとしたら、
画面で選択する場合も当然全てをチェックしなければなりません。
もっとも、画面の場合は全てチェックが付いている状態から、除外するもののチェックを外すという操作になるでしょうけど。
しかし、VBAの場合はどうしようもありません。
Arrayの中に絞り込む全てのリストをいれるしかないのです。
"A","C","E"以外で絞り込む場合
方法1
これはもう無理なんです。
3つも指定ができないのです。
実は、これが出来ないと相談されることが非常に多いのです・・・
でも無理なんです。
方法2
しかし、その、
"B","D","F"
これをどうやって生成するのでしょうか。
シートのリストからユニーク(一意)なデータを作らなければなりません。
もちろんその方法はあります。
ExcelマクロVBA入門:第90回.フィルタオプションの設定(AdvancedFilter)
これでユニークなデータは作成できますので、そこから不必要なものを除外すればよいでしょう。
もちろん、
"A","C","E"
を残して、
"B","D","F"
を削除したいというのなら、
"A","C","E"
で絞り込んで、別シートにコピーするという手が簡単です。
作業列を追加
その都度、指定方法に悩まされていたのでは生産性が悪いです。
もっと汎用的なな方法を考えましょう。
ズバリ、作業列を追加してください。
条件判定して、「対象」「対象外」等の文字を入れて下さい。
そうすれば、単純なオートフィルターで処理が可能です。
この判定文字の出力に時間がかかるのではと思われるかもしれませんが、
Range("B2:B100000").Value = "=IF(OR(A2=""A"",A2=""C"",A2=""E""),""対象"",""対象外"")"
Range("B2:B100000").Value = Range("B2:B100000").Value
一応、式を抜いて値だけにするところまでやっていますが、
これでも1秒かかりません。(テスト機はCorei5)
ちなみに、処理速度に関しては、
エクセルVBAのパフォーマンス・処理速度に関するレポート
やり方はいろいろありますが、なるべく単純化するようにして下さい。
特に作業列の活用は常に念頭においておくようにしてください。
私も受託開発で書く場合は、あまり作業列は使わずに処理します。
まあ、大抵は配列で全て処理するようにしていますね。
配列に関しては、当サイト内のあちこちで記載していますので興味があれば参考にしてください。
同じテーマ「マクロVBA技術解説」の記事
クリップボードを使わないセルのCopy
新着記事NEW ・・・新着記事一覧を見る
正規表現関数(REGEXTEST,REGEXREPLACE,REGEXEXTRACT)|エクセル入門(2024-07-02)
エクセルが起動しない、Excelが立ち上がらない|エクセル雑感(2024-04-11)
ブール型(Boolean)のis変数・フラグについて|VBA技術解説(2024-04-05)
テキストの内容によって図形を削除する|VBA技術解説(2024-04-02)
ExcelマクロVBA入門目次|エクセルの神髄(2024-03-20)
VBA10大躓きポイント(初心者が躓きやすいポイント)|VBA技術解説(2024-03-05)
テンキーのスクリーンキーボード作成|ユーザーフォーム入門(2024-02-26)
無効な前方参照か、コンパイルされていない種類への参照です。|エクセル雑感(2024-02-17)
初級脱出10問パック|VBA練習問題(2024-01-24)
累計を求める数式あれこれ|エクセル関数応用(2024-01-22)
アクセスランキング ・・・ ランキング一覧を見る
1.最終行の取得(End,Rows.Count)|VBA入門
2.セルのコピー&値の貼り付け(PasteSpecial)|VBA入門
3.変数宣言のDimとデータ型|VBA入門
4.繰り返し処理(For Next)|VBA入門
5.RangeとCellsの使い方|VBA入門
6.ブックを閉じる・保存(Close,Save,SaveAs)|VBA入門
7.メッセージボックス(MsgBox関数)|VBA入門
8.セルのクリア(Clear,ClearContents)|VBA入門
9.並べ替え(Sort)|VBA入門
10.ブック・シートの選択(Select,Activate)|VBA入門
- ホーム
- マクロVBA応用編
- マクロVBA技術解説
- 複雑な条件(複数除外等)のオートフィルター(AutoFilter)
このサイトがお役に立ちましたら「シェア」「Bookmark」をお願いいたします。
記述には細心の注意をしたつもりですが、
間違いやご指摘がありましたら、「お問い合わせ」からお知らせいただけると幸いです。
掲載のVBAコードは動作を保証するものではなく、あくまでVBA学習のサンプルとして掲載しています。
掲載のVBAコードは自己責任でご使用ください。万一データ破損等の損害が発生しても責任は負いません。
